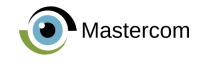Configuring an rsync Task
9 minute read
Data often needs to be copied to another system for backup or when migrating to a new system. A fast and secure way of doing this is by using rsync.
Rsync provides the ability to either push or pull data. When using rsync to push, data is copied from a host system to a remote system. When using rsync to pull, data is pulled from a remote system and put on the host system. To do this, a dataset with data available for transfer must exist on either the host or the remote system. See ZFS Datasets for more details about creating a dataset.
Rsync Service
The rsync task does not work if the related system service is not turned on. To turn the rsync service on, go to Services and click the slider for rsync. To activate the service whenever TrueNAS boots, set Start Automatically.
The rsync service settings can be configured by clicking . The default TCP port that rsync listens on can be changed, and additional auxiliary parameters from rsyncd.conf can be added.
Unless a specific setting is needed, it is recommended to use the default settings for the rsync service. Don’t forget to click SAVE after changing any settings.
Create Rsync Task
To create an rsync task, go to Tasks > Rsync Tasks and click ADD. There are two primary rsync modes: Module and SSH. The requirements for each mode are different. Refer to the appropriate section below for your desired rsync mode.
Rsync Mode: Module
First, turn on the rsync service on the remote system. Before creating an rsync task on the host system, a module on the remote system must be created. Create a module by going to Services and clicking for the rsync service. Then go to Rsync Module > ADD.
Enter a descriptive name for the rsync module and use the file browser to define the path to the dataset to be transferred from the host system.
Select the permissions for the module by selecting an option from the Access Mode dropdown.
Set the Max Connections. Entering 0 sets the amount of connections to unlimited.
When using a specific user or group during data transfers to and from the module, select them from the related dropdowns.
You can also define a list of hosts that are allowed or denied access to the rsync module.
If a Hosts Allow list is specified, only the IPs and hostnames on the list will be able to connect to the module.
Other options include specifying a comment for the rsync module and any additional parameters from rsyncd.conf.
When a module has been created on the remote system, log in to the host system interface, go to Tasks > Rsync Tasks, and click ADD.
Select the source dataset to be used for the rsync task. This dataset will be transferred to the remote module when pushing. Alternately, this dataset will be used as the destination when pulling data from the module.
Select a user to run the rsync task. The user selected must have write permissions to the specified directory chosen for the module on the remote system.
Choose a direction for the rsync task. When push is selected, data from the host dataset copies to the remote module. When pull is selected, data from the remote module is copied into the host dataset.
Select a schedule for the rsync task to run on. If a custom schedule is desired, select Custom and fill out the custom scheduler to meet your needs. The custom scheduler can accept standard cron input strings for the Minutes, Hours, and Days.
By default, the rsync task will include all subdirectories of the chosen host dataset with the transer. To disable this, unset the Recursive option.
Next, enter the remote host IP address or hostname. Use the format username@remote_host if the username differs on the remote host. Select Module in the Rsync Mode dropdown. Enter the Remote Module Name exactly.
Setting the Times option preserves the modification times of files. Set Compress to reduce the size of data to transmit. This is recommended for slow connections.
Archives can be set to run recursively, preserving symlinks, permissions, modification times, group, and special files. When run as root, the owner, device files, and special files are also preserved. This is equivalent to passing the flags -rlptgoD to rsync.
When Delete is set, the rsync task will delete files in the destination directory that do not exist in the source directory. For example, if the task is set to pull, this option will delete any files on the host dataset that do not existing on the remote module. Alternatively, if the task is set to push, this option will delete any files on the remote module that are not in the host dataset. This is a destructive option. Use with caution as data can be deleted permanently.
Set the Quiet option to suppress informational messages from the remote system. Set the option Preserve Permissions to preserve original file permissions. This is useful when the user is set to root.
Set Preserve Extended Attributes to keep the advanced file system features and file metadata through the transfer (see Extended attributes). Extended attributes must be supported by both systems.
Set Delay Updates to save the temporary files from updated files to a holding directory until the end of the transfer when all transferred files are renamed into place.
Additional rsync options can be included in Auxiliary Parameters. Separate entries by pressing Enter. The * character must be escaped with a backslash (\.txt) or used inside single quotes (‘*.txt’).
Unsetting Enabled disables the task schedule. You can still save the rsync task and run it manually.
Rsync Mode: SSH
Using the SSH rsync mode requires the SSH service to be enabled on the remote system. To enable SSH, go to Services and click the slider for SSH. SSH settings can be configured by clicking . Take note of the TCP port set on the remote system. The default port for the SSH service is port 22. It is required when creating the rsync task.
Now, an ssh key pair must be created on the host system. Open up the Shell on the host system. To create the ssh key pair, the ssh-keygen command is used. Typically, the rsync task is ran as the root user. If running the command as a different user, run su - username where username is the name of the user that will run the rsync task. When the appropriate user is selected, run the command ssh-keygen -t rsa and follow the prompts. When prompted for a password, press Enter. Setting a password will break the scheduled rsync task since it is automatic. Below is an example of running the command.
truenas# ssh-keygen -t rsa
Generating public/private rsa key pair.
Enter file in which to save the key (/root/.ssh/id_rsa):
Created directory '/root/.ssh'.
Enter passphrase (empty for no passphrase):
Enter same passphrase again:
Your identification has been saved in /root/.ssh/id_rsa.
Your public key has been saved in /root/.ssh/id_rsa.pub.
The key fingerprint is:
SHA256:NZMgbuPvTHeEqi3SA/U5wW8un6AWrx8ZsRQdbJJHmR4 tester@truenas.local
The key's randomart image is:
+---[RSA 2048]----+
| . o=o+ |
| . .ooE. |
| +.o==. |
| o.oo+.+ |
| ...S+. . |
| . ..++o. |
| o oB+. . |
| . =Bo+.o |
| o+==oo |
+----[SHA256]-----+
The default location for the public key is ~/.ssh/id_rsa.pub. Run the command cat ~/.ssh/id_rsa.pub to view the key. Copy it to the corresponding user account on the remote system in Accounts > Users. Click EDIT and paste the key in the SSH Public Key field.
Next, copy the host key of the remote to the user’s .ssh/known_hosts directory on the host system. This is done using the ssh-keyscan command. While on the host system, open up the Shell and run ssh-keyscan -t rsa remoteIPaddress » userknown_hostsDir where remoteIPaddress is the IP address of the remote system and userknown_hostsDir is the known_hosts directory on the host system. Here is an example of the command: ssh-keyscan -t rsa 192.168.2.6 >> /root/.ssh/known_hosts.
Finally, the rsync task is ready to be created. Go to Tasks > Rsync Tasks and click ADD. Select the source dataset to be used for the rsync task. This dataset will be copied to the remote path chosen when pushing. Alternatively, this dataset will be used as the destination when pulling data from the remote path. Select the user to run the rsync task. Make sure this is the same user the ssh key pair was created for. In the example given, the user is root. Choose a direction for the rsync task. When push is selected, data from the host dataset copies to the remote dataset. When pull is selected, data from the remote dataset is copied into the host dataset. An optional description can be specified. Select a schedule for the rsync task. If a custom schedule is desired, select Custom and fill out the custom scheduler to meet your needs. The custom scheduler can accept standard cron input strings for the Minutes, Hours, and Days. By default, the Recursive option is set. If unset, the rsync task will not copy any subdirectories in the host dataset.
Next, enter the remote host IP address or hostname. Use the format username@remote_host if the username differs on the remotehost. Select SSH in the Rsync Mode dropdown. Enter the TCP port set on the remote system. The default is 22. Enter the remote path of the dataset for rsync to push or pull. Set Validate Remote Path to automatically create the defined Remote Path if it does not exist on the remote system.
Setting the Times option preserves modification times of the files. Set Compress to reduce the size of data to transmit. This is recommended for slow connections. Archives can be set to run recursively, preserving symlinks, permissions, modification times, group, and special files. When run as root, the owner, device files, and special files are also preserved. This is equivalent to passing the flags -rlptgoD to rsync. When Delete is set, the rsync task will delete files in the destination directory that do not exist in the source directory. For example, if the task is set to pull, this option will delete any files on the host dataset that do not existing on the remote module. Alternatively, if the task is set to push, this option will delete any files on the remote module that are not in the host dataset. This is a destructive option. Use with caution as data can be deleted permanently. Set the Quiet option to suppress informational messages from the remote system. Set the option Preserve Permissions to preserve original file permissions. This is useful when the user is set to root. Set Preserve Extended Attributes to keep the advanced file system features and file metadata through the transfer (see Extended attributes). Extended attributes must be supported by both systems. Set Delay Updates to save the temporary files from updated files to a holding directory until the end of the transfer when all transferred files are renamed into place.
Additional rsync(1) options can be included in Auxiliary Parameters. Separate entries by pressing Enter. The * character must be escaped with a backslash (\.txt) or used inside single quotes (‘*.txt’).
Unsetting Enabled disables the task schedule. You can still save the rsync task and run it manually.